Until now, the best way to keep your accounts secure was to partner a password with two-factor authorization (2FA). But now, Google is offering another choice: using a passkey — a secure credential tied to the PIN or biometric authentication your device already uses. The passkey only exists on your device, not in the cloud, making it even safer.
Technology become Easy just call us


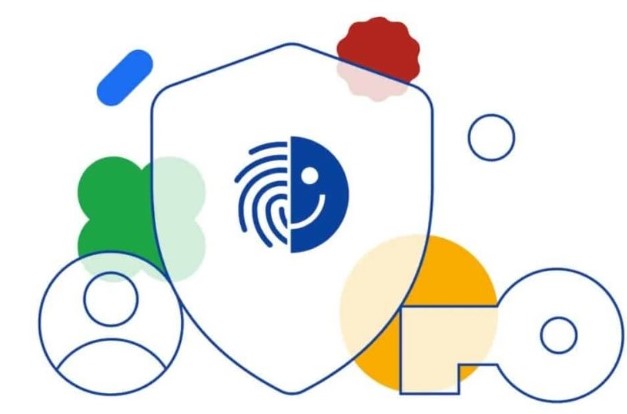
:format(webp)/cdn.vox-cdn.com/uploads/chorus_asset/file/24636208/Screenshot_2023_05_05_at_2.01.27_PM.png)